Wordpress on Linux - Configuring NGINX
This post will cover how to change NGINX’s configuration when using Wordpress on App Service Linux
Overview
Wordpress on Linux refers to the offering that is found here - Create a WordPress site.
This uses an Alpine-based image with NGINX and PHP-FPM (currently PHP 8.x). NGINX is the web server used.
It is a common misconception that .htaccess files can be used here. .htaccess files cannot be used - as these are only relevant for Apache HTTPD servers.
Sometimes, it may be needed to change some of NGINX’s configuration through its .conf files under certain circumentances. This post will explain some more common changes that can be done.
It is recommended that How to run Bash scripts in WordPress on Azure App Service (techcommunity) / How to run Bash scripts in WordPress on Linux App Services (GitHub) was read before hand as well. This explains generally using startup scripts with this Wordpress image which will differ slightly from other “Blessed” images. The startup script location is only under /home/dev/startup.sh.
To start editing, you’ll want to access https://yoursite.scm.azurewebsites.net/webssh/host to be able to copy of the files described below. Alternatively, you can go to https://yoursite.scm.azurewebsites.net and then select SSH on the top nav bar
NOTE: There is the option in the Azure Portal on the Web App for “SSH” as well, which will take you to the same spot
For common scenarios, you’re either going to change nginx.conf or default.conf. But there may be other files as well:
- nginx.conf: This lives under
/etc/nginx/nginx.conf - default.conf: This lives under
/etc/nginx/conf.d/default.conf - spec-settings.conf: This lives under
/etc/nginx/conf.d/spec-settings.conf. This is loaded in bynginx.conffor various NGINX and fastcgi settings.
Depending on what’s being done, copy these to /home/dev with cp /etc/nginx/nginx.conf /home/dev or cp /etc/nginx/conf.d/default.conf /home/dev for easier editing.
Redirects
- Copy
/etc/nginx/conf.d/default.confto/home/dev. “Our” copy of the file will exist as/home/dev/default.conf - Edit the existing startup fie in
/home/dev/startup.shto include the following:
#!/bin/bash
echo "Copying custom default.conf over to /etc/nginx/conf.d/default.conf"
cp /home/dev/default.conf /etc/nginx/conf.d/default
nginx -s reload
- Now, depending on what kind of redirect to be done, edit the
default.confwith your intended change below.
Redirect to an external URI
Add a new server block as seen below. Ensure the old server block and all other directives also remain in your default.conf. Essentially, you will have two server blocks.
server {
server_name mysite.azurewebsites.net;
return 301 $scheme://www.google.com$request_uri;
}
# old/original server block / other directives - KEEP this
server {
listen 80;
....
Redirect non-www to www
Add a new server block as seen below. Ensure the old server block and all other directives also remain in your default.conf. Essentially, you will have two server blocks.
server {
server_name mysite.azurewebsites.net;
return 301 $scheme://www.mysite.azurewebsites.net$request_uri;
}
# old/original server block / other directives - KEEP this
server {
listen 80;
....
Redirect www to non-www:
Add a new server block as seen below. Ensure the old server block and all other directives also remain in your default.conf. Essentially, you will have two server blocks.
server {
server_name www.mysite.azurewebsites.net;
return 301 $scheme://mysite.azurewebsites.net$request_uri;
}
# old/original server block / other directives - KEEP this
server {
listen 80;
....
Redirect HTTP to HTTPS
Before diving into this, it’s important to understand/remember that, by default, App Service Front-ends do TLS termination. Therefor, all HTTPS requests go back as HTTP to the application container.
If you try to set NGINX to do a redirect back to HTTPS, this will get into a redirect loop with ERR_TOO_MANY_REDIRECTS because:
- By default, this Wordpress image is only configured to have NGINX run listening for HTTP requests on port 80
- Because of this, NGINX is seeing an HTTP request come in, and redirects it back to
https://yoursite.com- which then goes through the TLS termination process again, and repeats the whole process. Which begins the loop
Since TLS termination is done, sites get full TLS/SSL benefit.
However, if this wanted to be done for some reason, the below would achieve this. Add a new server block as seen below. Ensure the old server block and all other directives also remain in your default.conf
server {
server_name mysite.azurewebsites.net;
return 301 https://mysite.azurewebsites.net$request_uri;
}
Headers
Adding headers
You can add headers with the add_header directive in the following format to your default.conf server block:
add_header X-custom-header "my custom header";
Your startup script would look like this:
#!/bin/bash
echo "Copying custom default.conf over to /etc/nginx/conf.d/default.conf"
cp /home/dev/default.conf /etc/nginx/conf.d/default
nginx -s reload
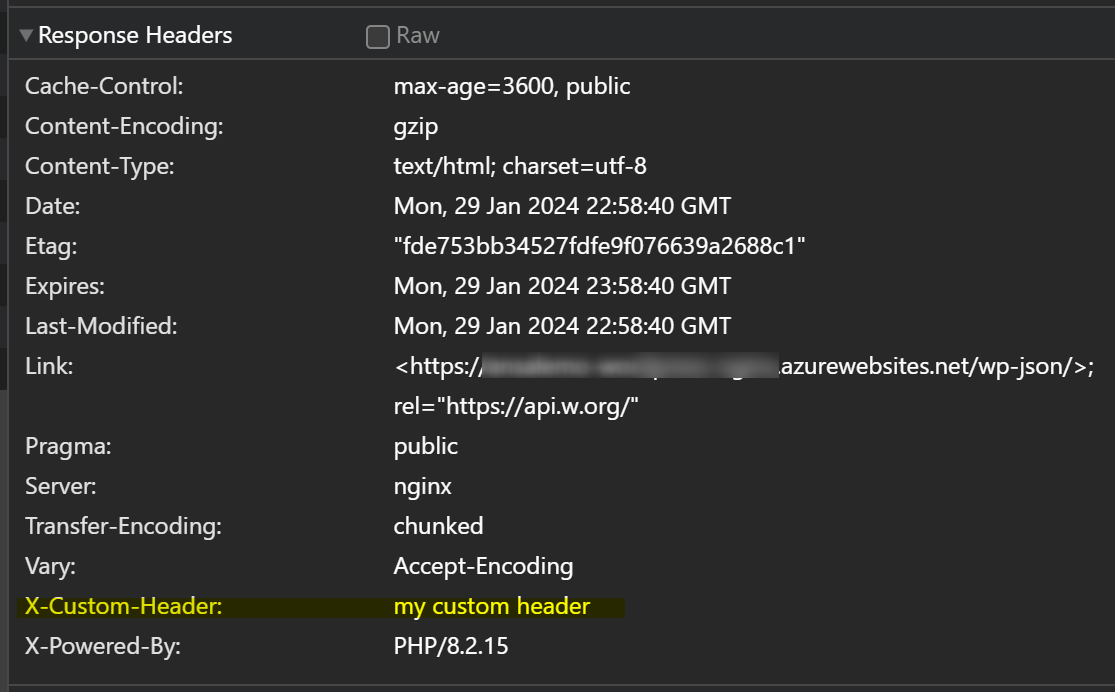
Remove ‘Server’ header
Removing the Server header comes down to two general methods with NGINX:
- Recompiling from source - this requires removing the lines in the relevant
.cfiles where this header is set and then recompile. This cannot be done on the Wordpress App Service image - Installing a 3rd party module - which can be done
Using the same approach above with a startup script, copy over an nginx.conf from /etc/nginx/nginx.conf to /home/dev for us to alter.
Add in the following to the file:
...other directives
# Add this line
load_module /usr/lib/nginx/modules/ngx_http_headers_more_filter_module.so;
events {
worker_connections 10000;
}
http {
include /etc/nginx/mime.types;
default_type application/octet-stream;
# Add this line
more_clear_headers 'Server';
...other directives
Make sure to keep the rest of the nginx.conf the same aside from the two lines with the comment “Add this line” above them, which pertains to loading the module by referencing the .so and actually adding the more_clear_headers directive itself.
Your /home/dev/startup.sh file would now look like this:
#!/bin/bash
echo "Installing 'nginx-mod-http-headers-more'.."
apk add nginx-mod-http-headers-more
echo "Copying custom nginx.conf over to /etc/nginx/nginx.conf"
cp /home/dev/nginx.conf /etc/nginx/nginx.conf
nginx -s reload
Lastly, restart the site.
(Before)
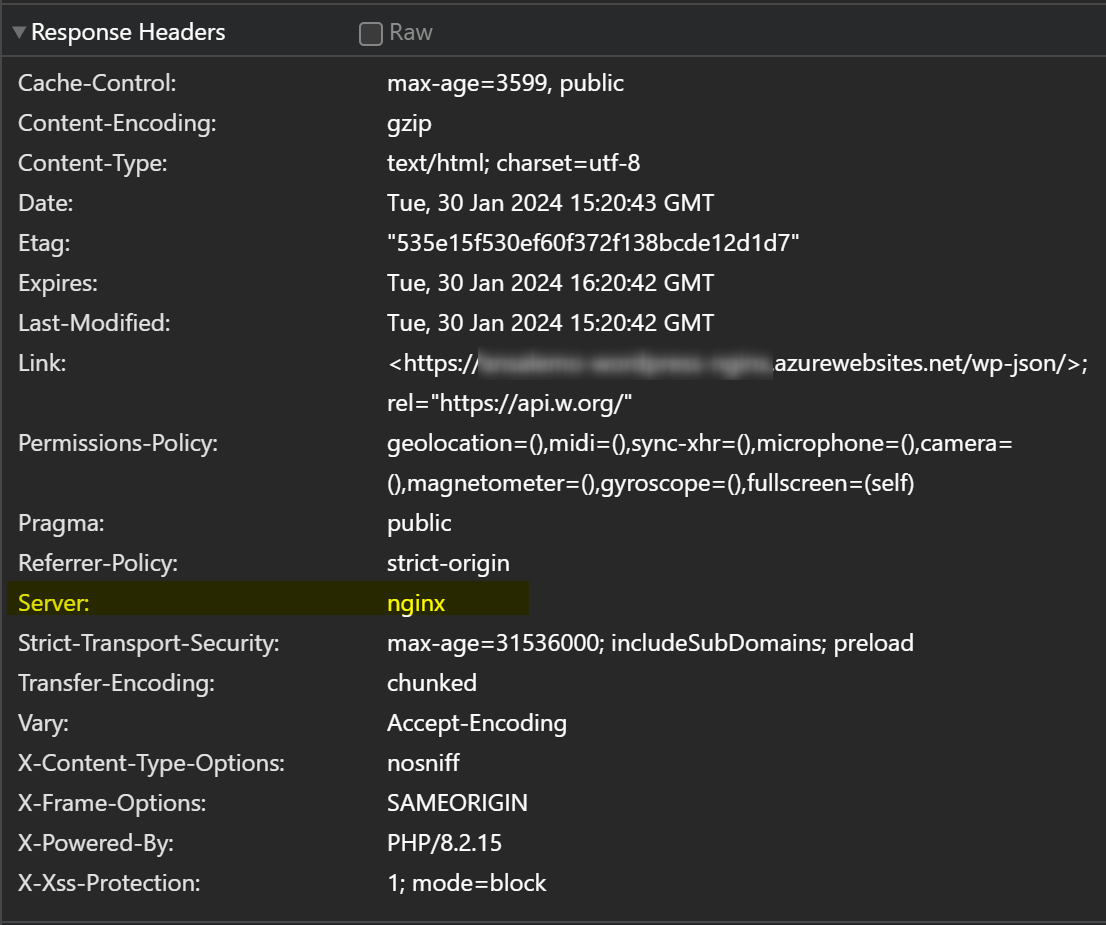
(After - note the lack of the Server header)
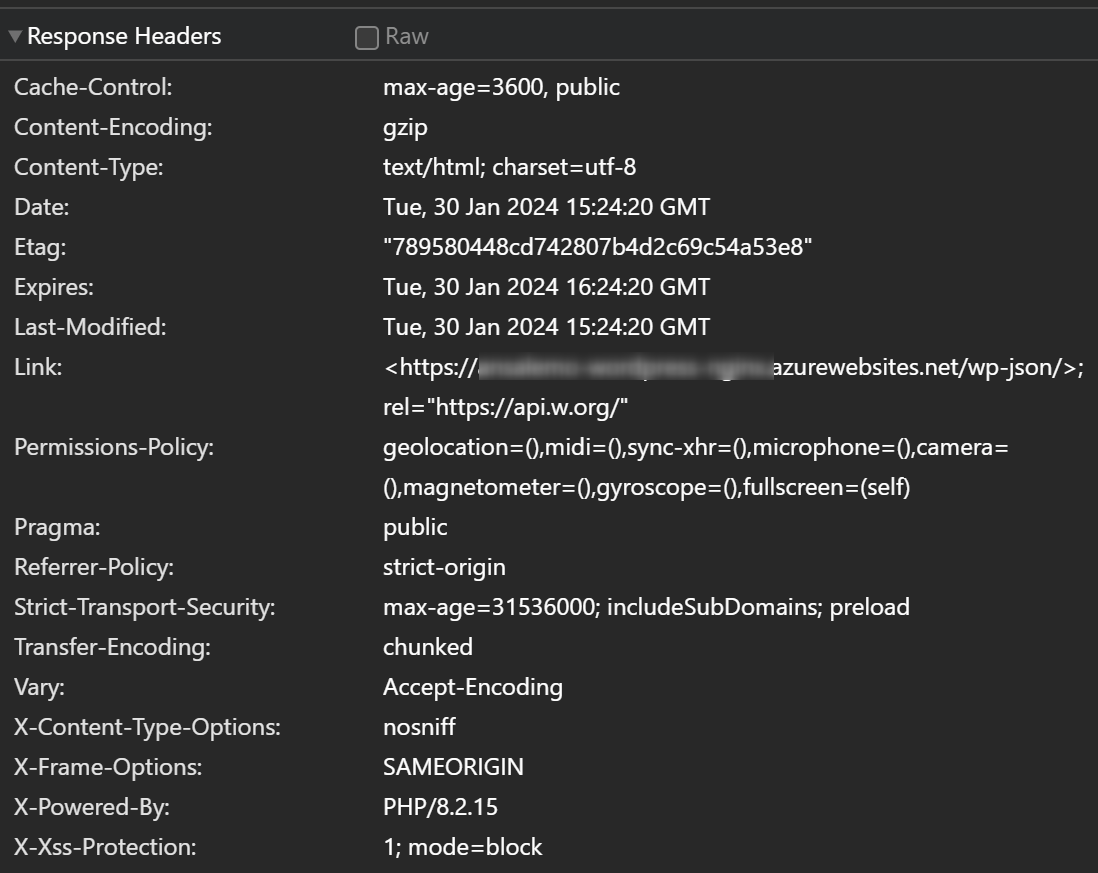
Other configuration
Most other relevant configuration directives can be found in /etc/nginx/conf.d/spec-settings.conf. These are all loaded into nginx.conf through the include /etc/nginx/conf.d/*.conf; directive.
Some common directives that may be changed within this file are:
client_max_body_size: This is set to512MBin the current imageclient_header_buffer_size: This is set to256Kserver_tokens: This is set tooff- Security headers added with the
add_headerdirective for common security headers - FastCGI directives
- Others
A lot of these typically do not need to be changed. But if needed for some reason, use the same startup script approach:
- Copy
spec-settings.conffrom/etc/nginx/conf.d/spec-settings.confto/home/dev - Change the directives as needed.
- Change your startup script to the following:
#!/bin/bash
echo "Copying custom spec-settings.conf over to /etc/nginx/conf.d/spec-settings.conf"
cp /home/dev/spec-settings.conf /etc/nginx/conf.d/spec-settings.conf
nginx -s reload
Blocking IPs:
You can use NGINX to block certain IPs by following How to enable IP access restrictions on wp-admin for the WordPress on App Service offering
Troubleshooting
How to see startup script output and errors
You may notice that when using custom startup scripts on Wordpress and either looking for stdout from an operation or from explicit stdout generation like echo - you will not see this appear in default_docker.log.
This is because supervisord usage and it’s configuration. To get a general idea of how this works - see Logging with supervisord on Web Apps for Containers
With Wordpress on App Service, the same concept applies with supervisord and log locations. Since startup scripts are ran as a separate process (named post-startup-script) - they can be found in their own log files under the /tmp directory, which is the default for supervisord. This will either show as:
post-startup-script-stderr---supervisor-00000000.logpost-startup-script-stdout---supervisor-00000000.log
Below is an example of reviewing stdout from a custom startup script in one of these log files:
7fd6d23d988d:/tmp# cat post-startup-script-stdout---supervisor-yb_gtkno.log
This is being executed from /home/dev/startup.sh..
Furthermore, by reviewing default_docker.log (the equivalent is also shown in /var/log/supervisor/supervisord.log), you can confirm if a startup script is successfully executed by finding the below in logging:
2023-11-13 14:32:40,214 INFO spawned: 'post-startup-script' with pid 237
2023-11-13 14:32:40,306 WARN exited: post-startup-script (exit status 0; not expected)
Although supervisord is showing “not expected” - an exit of status 0 is successful - and what we want to see. An exit code greater than > 0 is deemed unsuccessful.
Ultimately, this is all relevant to know in case the startup script is failing, due to something like invalid NGINX syntax in a .conf files being overriden. If you notice that changes in the startup script are not applying, review the /tmp/post-startup-script-stderr and /tmp/post-startup-script-stdout files by opening an SSH session in the application container.
$’\r’: command not found
Note: This can happen for any editing of startup scripts on App Service Linux. This is not limited to just Wordpress.
If saving a startup.sh (or similar file used for startup scripts) with the /newui File Manager editor, and then trying to run that same bash script, the below error may appear - which can also be found in /tmp/post-startup-script-stderr---supervisor-xxxxxxxx.log (see the Stdout/err through startup scripts above):
/home/dev/startup.sh: line 2: $'\r': command not found
This may not be visible in the File Manager, but if using vi, you can see extra characeters ^M appended to the line endings. This is because the script was saved in the UI with Windows-style line endings (\r, return carriage)
#!/bin/bash^M
^M
echo "Copying custom default.conf over to /etc/nginx/conf.d/default.conf"^M
To resolve this, using vi or another text editor, delete the bad endings and save the file.
Typically, to the user, this would firstly manifest as their startup script/changes done through the script not applying, since likely the script is failing to properly execute.


