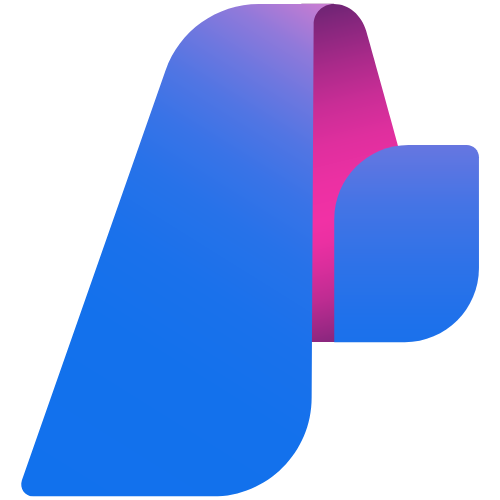Container Apps and Bicep deployments
This post provides information for deploying Container Apps with Bicep.
Getting started
Azure Container Apps enables you to run microservices and containerized applications on a serverless platform. There is a few ways currently to deploy your applications to it, either from Bicep and ARM templates, GitHub Actions, Azure Portal, Azure CLI, Visual Studio, and Visual Studio Code.
We’ll be focusing on Bicep in this post.
Prerequesites:
- If not done so already, install Bicep via the AZ CLI, PowerShell or manually. You can follow this documentation for further details.
- Add the Visual Studio Code Bicep extension. This can be helpful as having this extension can help validate your Bicep file through language support and resource autocompletion.
- (Optional): If developing in Visual Studio Code, you can add the Azure Container Apps extension as well for your development environment.
After successfully installing Bicep, you can check the current version to verify installation by running az bicep version
$ az bicep version
Bicep CLI version 0.6.1 (73193aa4c4)
Create a quickstart template
The below template will be used as a quickstart using the public NGINX DockerHub image to get us started.
The below template will create the following:
- A Log Analytics workspace. The name of it comes from the
logAnalyticsWorkspaceNamevariable. Denoted by theresource logAnalyticsWorkspace'Microsoft.OperationalInsights/workspaces@2020-03-01-preview'declaration. - A Container Apps environment. Denoted by the
resource environment 'Microsoft.App/managedEnvironments@2022-01-01-preview'declaration. - Our Container App itself. Denoted by the
resource nginxcontainerapp 'Microsoft.App/containerApps@2022-01-01-preview'declaration.
NOTE: You can review the current API versions here. API specifications may change while in preview.
Name this file to one of your choosing, make sure it ends with .bicep. For this scenario, we can name it nginx.bicep.
param environment_name string
param location string
var logAnalyticsWorkspaceName = 'logs-${environment_name}'
resource logAnalyticsWorkspace'Microsoft.OperationalInsights/workspaces@2020-03-01-preview' = {
name: logAnalyticsWorkspaceName
location: location
properties: any({
retentionInDays: 30
features: {
searchVersion: 1
}
sku: {
name: 'PerGB2018'
}
})
}
resource environment 'Microsoft.App/managedEnvironments@2022-03-01' = {
name: environment_name
location: location
properties: {
appLogsConfiguration: {
destination: 'log-analytics'
logAnalyticsConfiguration: {
customerId: reference(logAnalyticsWorkspace.id, '2020-03-01-preview').customerId
sharedKey: listKeys(logAnalyticsWorkspace.id, '2020-03-01-preview').primarySharedKey
}
}
}
}
resource nginxcontainerapp 'Microsoft.App/containerApps@2022-03-01' = {
name: 'nginxcontainerapp'
location: location
properties: {
managedEnvironmentId: environment.id
configuration: {
ingress: {
external: true
targetPort: 80
}
}
template: {
containers: [
{
image: 'nginx'
name: 'nginxcontainerapp'
resources: {
cpu: '0.5'
memory: '1.0Gi'
}
}
]
scale: {
minReplicas: 1
maxReplicas: 1
}
}
}
}
Some takeaways:
- It is also advised to deploy an Application Insights instance but in this scenario it’s removed for simplicitly.
- Since this image is public we don’t need to specify any
registries, this will also pull from DockerHub automatically. - For applications that need to be accessed from external clients (eg., browsers, other clients, applications hosted somewhere else) - set
externaliningresstotrue. Note thattargetPortshould be set to the exposed port for the Docker Image. - The
nameproperty undercontainerscan be any arbitrary name. However, thenameproperty directly underresourcewithin the object will be the actual name of your resource. - The other values under
resources,scale, and the Log Analytics Workspace resource can be changed or tweaked as needed. These are set to simple defaults following this
NOTE: If the Bicep extension is installed then hovering over properties or other objects within the file should present a tooltip with the description of what you’re inspecting. This can be useful for debugging or learning.
TIP: Some values in the above Bicep file can be hardcoded instead of parameterized, but it’s recommended to set these are parameters instead for flexibility.
To deploy this, run the following in your terminal:
NOTE: This is assumed to be ran in a bash/*nix shell. If using another terminal type, use the respective command.
export RESOURCE_GROUP="yourresourcegroup"
export CONTAINERAPPS_ENVIRONMENT="yourcontainerappenvironment"
export LOCATION="eastus"
With these variables set, we can now run the actual deployment command.
az deployment group create \
--resource-group "$RESOURCE_GROUP" \
--template-file ./nginx.bicep \
--parameters \
environment_name="$CONTAINERAPPS_ENVIRONMENT" \
location="$LOCATION" \
NOTE: The following message may be seen and can be ignored:
Warning BCP036: The property "cpu" expected a value of type "int | null" but the provided value is of type "'0.5'". If this is an inaccuracy in the documentation, please report it to the Bicep Team. [https://aka.ms/bicep-type-issues]
This command may take a few minutes to run. After a successful deployment a large JSON output should show in the terminal showing your newly provisioned resources. Any non-successful deployments will be output as errors.
Navigate to the Azure Portal for your Container App and click on the Application URL, you should now see the Container App running.
Using Private Container Registries
Private Container Registries can be used, such as DockerHub or Azure Container Registry.
Azure Container Registry
The below file is using Azure Container Registry - note the following points:
- We use the
@secure()decorator for our Azure Container Registry password - more information here. - We add the
registriesproperty, which is an array of objects under theconfigurationobject. - We change the
imageproperty to reflect the full value of the image we’re pulling, in the format of mycontainerregistry.azurecr.io/myacrimage:tagname - Aside from the decorator and paramterizing any values, these changes are only done in the Container App resource in the Bicep file.
resource customimagecontainerapp 'Microsoft.App/containerApps@2022-03-01' = {
name: 'customimagecontainerapp'
location: location
properties: {
managedEnvironmentId: environment.id
configuration: {
secrets: [
{
name: 'containerregistrypasswordref'
value: azureContainerRegistryPassword
}
]
ingress: {
external: true
targetPort: 8080
}
registries: [
{
// server is in the format of myregistry.azurecr.io
server: azureContainerRegistry
username: azureContainerRegistryUsername
passwordSecretRef: 'containerregistrypasswordref'
}
]
}
template: {
containers: [
{
// This is in the format of myregistry.azurecr.io
image: '${azureContainerRegistry}/customimagecontainerapp:latest'
name: 'customimagecontainerapp'
resources: {
cpu: '0.5'
memory: '1.0Gi'
}
}
]
scale: {
minReplicas: 1
maxReplicas: 1
}
}
}
}
DockerHub
If we wanted to target DockerHub instead of Azure Container Registry we would change this to the below. We’re just updating the registries and containers array from the above template.:
...
other code..
...
registries: [
{
server: 'index.docker.io'
username: dockerContainerRegistryUsername
passwordSecretRef: 'containerregistrypasswordref'
}
]
}
...
....
...
containers: [
{
image: '${dockerContainerRepository}/someprivatedockerhubimage:tag'
name: 'someprivatedockerhubimage'
resources: {
cpu: '0.5'
memory: '1.0Gi'
}
}
]
...
other code..
...
Managed Identity integration
We can specify our Container Apps to now use Managed Identities. Below we’ll assume our Image we’re deploying is configured to reach out to a KeyVault to retrieve secrets.
This assumes the KeyVault is already existing.
System Assigned Identity
Within our Container Apps resource we add the following property at the topmost level within the Container Apps resource object:
identity: {
type: 'SystemAssigned'
}
If desired, environment variables for the Key Vault name and Secret can be added to the containers array if application code is expecting this. The values are parameterized:
env: [
{
name: 'KEY_VAULT_NAME'
value: keyVaultName
}
{
name: 'SECRET_NAME'
value: secretName
}
]
Lastly, we add the actual Access Policy for our Key Vault so this is configured during deployment and is ready to go when the container starts up to reach out for the secret.
resource keyVaultPolicy 'Microsoft.KeyVault/vaults/accessPolicies@2021-11-01-preview' = {
name: '${keyVaultName}/add'
properties: {
accessPolicies: [
{
objectId: reference('Microsoft.App/containerApps/${pythonmanagedidentitykv.name}', '2022-01-01-preview', 'Full').identity.principalId
permissions: {
secrets: [
'get'
]
}
tenantId: subscription().tenantId
}
]
}
}
A full example can be found here
User-Assigned Identities
User-Assigned Identites can be configured as well with the below steps:
- Add a resource to create a User-Assigned identity during deployment. Note that
userAssignedIdentityNameis paramerized in this example:
resource userAssignedIdentity 'Microsoft.ManagedIdentity/userAssignedIdentities@2018-11-30' = {
location: location
name: userAssignedIdentityName
}
- Change the
identitiesobject we referenced in the System Assigned example to the following:NOTE
userAssignedIdentitiesvalue of the key/value pair can take an empty object
identity: {
type: 'UserAssigned'
userAssignedIdentities: {
'${resourceId('Microsoft.ManagedIdentity/userAssignedIdentities', userAssignedIdentity.name)}': {}
}
}
- Depending on what SDK is being used for User Assigned Managed Identity - for example, if using Python and referencing this example on how to get the AZURE_CLIENT_ID value, you can add the Client ID of the Identity to the environment variable expected the by application like the below:
env: [
{
name: 'KEY_VAULT_NAME'
value: keyVaultName
}
{
name: 'SECRET_NAME'
value: secretName
}
{
name: 'AZURE_CLIENT_ID'
value: reference(resourceId('Microsoft.ManagedIdentity/userAssignedIdentities', userAssignedIdentity.name)).clientId
}
This will populate the AZURE_CLIENT_ID environment variable with the Client ID and can be referenced at runtime by the application needing to use the specific User Assigned Identity.
A full example can be found here.
Dapr
Dapr configuration can enabled as seen here.
The bare minimum for enabling Dapr is adding the following to the configuration object for the Container App resource itself:
dapr: {
enabled: true
appId: 'daprcontainerappsstatemanagement'
appPort: 8000
}
As seen in the above documentation link, if desired, you can instead add a Bicep resource for Dapr Components as a completely separate resource like this as opposed to being a ‘child’ resource of the Managed Environment itself.
After deploying with a Dapr enabled application you can verify the components that get loaded. By default, the Secret Store component is loaded. In the above links, the State Store component is used as an example. Using the approach seen here to query logs via Log Analytics, we can comfirm this would be loaded after deployment:
level=info msg="component loaded. name: statestore, type: state.azure.blobstorage/v1"
Important:
When using Dapr components, you want to specify the names of the application that can use said component. In the Container App resource, the daprId should match the scopes property within the component being defined, like the below:
dapr: {
enabled: true
appId: 'daprcontainerappsstatemanagement'
appProtocol: 'http'
appPort: 8000
}
..other component properties..
...
scopes: [
'daprcontainerappsstatemanagement'
]
..
If these do not match then the application relying on this component may fail since it’s not registered to use it.
The Bicep definition for scopes can be found here.
Switching out components
Components can be switched out as needed. Using this example which uses a State Storage component, we can effectively just replace a few values to switch to use another component, like the one below - which uses PubSub with Azure EventHubs.
resource daprComponent 'Microsoft.App/managedEnvironments/daprComponents@2022-03-01' = {
name: 'pubsub'
parent: environment
properties: {
componentType: 'pubsub.azure.eventhubs'
version: 'v1'
ignoreErrors: false
initTimeout: '5s'
secrets: [
{
name: 'storageaccountkey'
value: listKeys(resourceId('Microsoft.Storage/storageAccounts/', storageAccountName), '2021-09-01').keys[0].value
}
]
metadata: [
{
name: 'connectionString'
value: 'Endpoint=sb://someeventhub.servicebus.windows.net/;SharedAccessKeyName=someeventhub-policy;SharedAccessKey=0000000aabbbcc0000000000000=;EntityPath=someeventhub-partition'
}
{
name: 'storageAccountName'
value: storageAccountName
}
{
name: 'storageAccountKey'
secretRef: 'storageaccountkey'
}
{
name: 'storageContainerName'
value: storageContainerName
}
]
scopes: [
'checkout'
'order-processor'
]
}
}
If we deploy the above component, we can query ContainerAppConsoleLogs_CL and see this component would be loaded as the following in Dapr - level=info msg="component loaded. name: pubsub, type: pubsub.azure.eventhubs/v1"
Comparing this with the State Compenent, we can see these are effectively the same. The major takeaways here is making sure to replace componentType with the approviate value and matching the metaData values with the component you intend to use from Dapr. Here is a reference that can be used from Dapr for the PubSub component with Azure Eventhub.
Deploy to a VNET
Deploy to an existing VNET
To deploy a Container App Environment to an existing we can add the vnetConfigurationProperties object into our Container App Environment resource, like the below:
vnetConfiguration: {
internal: false
infrastructureSubnetId: resourceId('Microsoft.Network/virtualNetworks/subnets', vnetName, infraSubnetName)
dockerBridgeCidr: '10.2.0.1/16'
platformReservedCidr: '10.1.0.0/16'
platformReservedDnsIP: '10.1.0.2'
runtimeSubnetId: resourceId('Microsoft.Network/virtualNetworks/subnets', vnetName, runtimeSubnetName)
}
NOTE:
vnetName,runtimeSubnetNameandinfraSubnetNameare parameretized here.vnetNameis the VNET that you intend to deploy into as well as the infrastructure Subnet name.
infrastructureSubnetId:
- Resource ID of a subnet for infrastructure components. This subnet must be in the same VNET as the subnet defined in runtimeSubnetId. Must not overlap with any other provided IP ranges.
runtimeSubnetId:
- Resource ID of a subnet that Container App containers are injected into. This subnet must be in the same VNET as the subnet defined in infrastructureSubnetId. Must not overlap with any other provided IP ranges
For platformReservedCidr, platformReservedDnsIP and dockerBridgeCidr, please see this documentation. These properties are optional on this object during creation.
Read this for Subnet restrictions. For full Bicep type documentation on these properties, you can read this here.
Deploy to a new VNET
To deploy to a new VNET, one that would be created in the same deployment, we can create a resource for our Virtual Network with a template like this. This may look something like the below:
resource virtualNetwork 'Microsoft.Network/virtualNetworks@2021-08-01' = {
name: 'mynewvnet'
location: location
properties: {
addressSpace: {
addressPrefixes: [
'10.0.0.0/16'
]
}
subnets: [
{
name: infraSubnetName
properties: {
addressPrefix: '10.0.16.0/21'
}
}
{
name: runtimeSubnetName
properties: {
addressPrefix: '10.0.8.0/21'
}
}
]
}
}
We can then directly reference the names of the created resource, eg. Virtual Network name and Subnet names
vnetConfiguration: {
internal: false
infrastructureSubnetId: resourceId('Microsoft.Network/virtualNetworks/subnets', virtualNetwork.name, virtualNetwork.properties.subnets[0].name)
dockerBridgeCidr: '10.2.0.1/16'
platformReservedCidr: '10.1.0.0/16'
platformReservedDnsIP: '10.1.0.2'
runtimeSubnetId: resourceId('Microsoft.Network/virtualNetworks/subnets', virtualNetwork.name, virtualNetwork.properties.subnets[1].name)
}
NOTE: The above addresses are just used as examples. Replace yours as needed.
Storage
Setting and mounting Volumes
Volumes can be mounted in conjunction with Azure Storage as well as using its own Container File System or emptyDir. Applications can then use these mounts to read or write files from the path specified. Below is an example of using Azure Files.
Documentation can be found here on these different ways to utilize mounts.
Under the Managed Environment resource, add the below as a child resource:
resource azurefilestorage 'storages@2022-03-01' = {
name: 'azurefilestorage'
properties: {
azureFile: {
accountKey: azureStorageAccountKey
accountName: azureStorageAccountName
shareName: azureFileShareName
accessMode: 'ReadWrite'
}
}
}
NOTE: Take note of ‘azurefilestorage’, this will be needed later
In the template property, add the following:
template: {
containers: [
{
image: '${azureContainerRegistry}/azurefilescontainerapps:latest'
name: 'azurefilescontainerapps'
resources: {
cpu: '0.5'
memory: '1.0Gi'
}
volumeMounts: [
{
mountPath: '/azurefiles'
volumeName: 'azurefilemount'
}
]
}
]
scale: {
minReplicas: 1
maxReplicas: 1
}
volumes: [
{
name: 'azurefilemount'
// https://docs.microsoft.com/en-us/azure/azure-resource-manager/bicep/child-resource-name-type#within-parent-resource
storageName: environment::azurefilestorage.name
storageType: 'AzureFile'
}
]
}
}
Points to note:
storageNameshould match the Storage Resource defined above that resides as a child resource of the Managed Environment.storageTypeis set to AzureFilenameis an arbitrary name for the volume mount that should matchnameundervolumeMountsmountPathis the path of where the volume will be mounted and the application can access said files
A deployable example can be found here.