Using custom startup commands with Web App for Containers
This post will cover how to use the “Startup Command” option to quickly change the startup entrypoint or command for your custom container on Web Apps for Containers.
Overview
The “Startup Command” option is available on both App Service Blessed Images and Web App for Containers - however, there are some important differences here.
“Blessed Images” are prebuilt containers which mount a volume to /home to run your code. The Dockerfile used for these images are configured in a way that this command can easily integrate with your code, since the architecture here is designed to just deploy and run code and not focus on the nuances of configuring the image itself.
On the other hand, Web App for Containers have the expectation set that the customer would be building their own custom Docker Image - and bringing that for Azure to run as a container. With this, most people have an already set and defined container entrypoint, through the ENTRYPOINT instruction, or the CMD command to run their application through CMD.
If you add a “Startup Command”, this may cause issues unknowingly, as it may override your command in the same way you can do docker run -it [someimage] [somecommand].
Good to knows
If your custom Docker Image already has a ENTRYPOINT or CMD set, setting this custom startup command option may break your application, as it’s essentially trying to override your entrypoint or command execution.
Take the below example. We have a quickstart nginx:latest image being used - which runs fine on it’s own. If we add a command of echo "Hello" as the Startup Command, we see it execute - but ultimately the container fails because it’s overriding NGINX’s entrypoint.
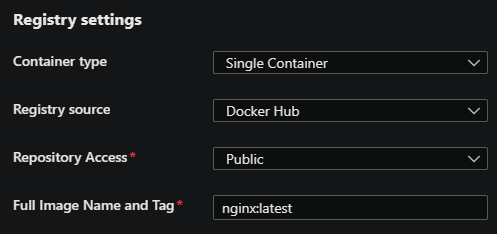
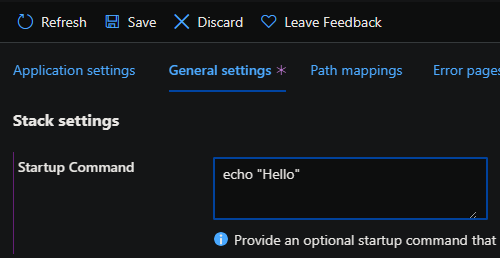


Knowing this, we will go through a setup below to successfully use this option for a Web App for Container.
ENTRYPOINT vs. CMD
If an image has ENTRYPOINT set in its Dockerfile or output image, you will not be able to override this with a command. This same behavior is seen locally, or, anywhere you want to try to run a container. In terms of App Service, this will “seem” like the startup command has no effect - when in reality this is by-design behavior of a container.
You can override container start commands if the Dockerfile has CMD set, however.
For tooling that builds an image without a Dockerfile, such as pack (for buildpacks) or dotnet publish (eg. dotnet publish –os linux –arch x64 -t:PublishContainer), this may inheritly set an ENTRYPOINT, which then means this is not overridable. In the case of dotnet publish –os linux –arch x64 -t:PublishContainer, this _does_ set an ENTRYPOINT`:
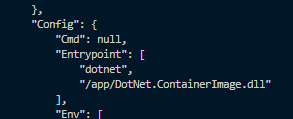
To confirm if an image has an ENTRYPOINT set, use docker inspect theimage:thetag.
- If
CmdisnullandEntrypointhas a value, this meansENTRYPOINTis set - and you cannot override this - If
Cmdhas a value andEntrypointhas a value (orEntrypointdoesnt have a value), this meansCMDis set, which can be overridable. Below is an example of usingdocker inspectonnginx:latest, coupled with the earlier example, shows it hasCMDset and which is why we can override (and possibly break) the container start behavior
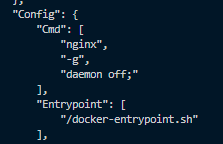
Custom Startup Commands
Use a command
- To be able to start a container with this method, do not have a
CMDorENTRYPOINTin yourDockerfile. See the below example. We’re just copying in our application source and exposing the port. If you have aCMDorENTRYPOINTalready set, there is a likely chance this may crash the container, as seen above, if you put a command that your application is not expecting.
FROM node:18.9.0-alpine3.15
WORKDIR /app
COPY package.json ./
RUN npm i
COPY . ./
EXPOSE 8080
- In the “Startup Command” field, add your command.
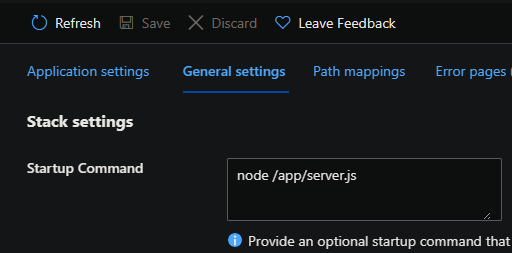
- We can now validate the container has started:

This approach can be used an alternative to the typical ENTRYPOINT or CMD methods with containerized applications.
Use a file
Prerequisites
Compared to the Use a command section, to reference a .sh file directly to invoke your container entrypoint, you must have App Service persistant storage enabled. This is done through the WEBSITES_ENABLE_APP_SERVICE_STORAGE App Setting.
On Web App for Containers, this defaults to false. Set this to true to proceed, otherwise this will not work.

Set Up
-
Assuming
WEBSITES_ENABLE_APP_SERVICE_STORAGEis nowtrue, we can continue. Next, using an FTP client of your choice - add your entrypoint container script to a location under/home.In this example, we’re going to add the below
init_container.shto/home/site/wwwroot(This is where FTP clients default to when connected under App Service remote storage)#!/bin/sh set -e # Get env vars in the Dockerfile to show up in the SSH session eval $(printenv | sed -n "s/^\([^=]\+\)=\(.*\)$/export \1=\2/p" | sed 's/"/\\\"/g' | sed '/=/s//="/' | sed 's/$/"/' >> /etc/profile) echo "Starting SSH ..." /usr/sbin/sshd node /app/server.js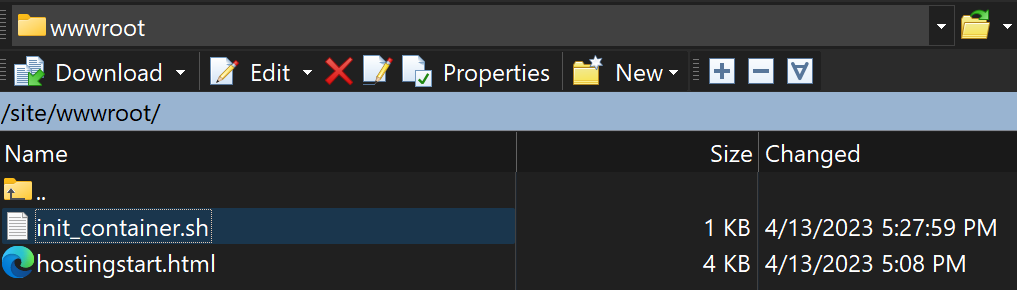
NOTE: It’s important to understand that FTP clients only connect to the remote storage’s file system. You cannot browse the container filesystem like you would do with an SSH session.
-
Just as in the “Use a command” section - do not have an existing
ENTRYPOINTorCMDcommand in yourDockerfile. Notice this is the case in the below file as well.As an example, we’ll be using the below Dockerfile
FROM node:18.9.0-alpine3.15 WORKDIR /app COPY package.json ./ RUN npm i COPY . ./ # Start and enable SSH RUN apk add openssh \ && echo "root:Docker!" | chpasswd \ && chmod +x /app/init_container.sh \ && cd /etc/ssh/ \ && ssh-keygen -A COPY sshd_config /etc/ssh/ EXPOSE 8080 2222 -
In the portal under Configuration -> General Settings, set the “Startup Command” to
/home/site/wwwroot/init_container.sh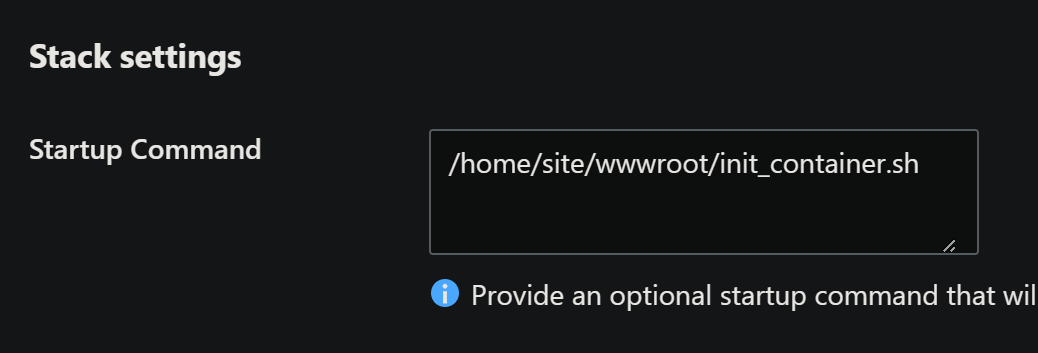
You can alternatively do this in the Deployment Center:
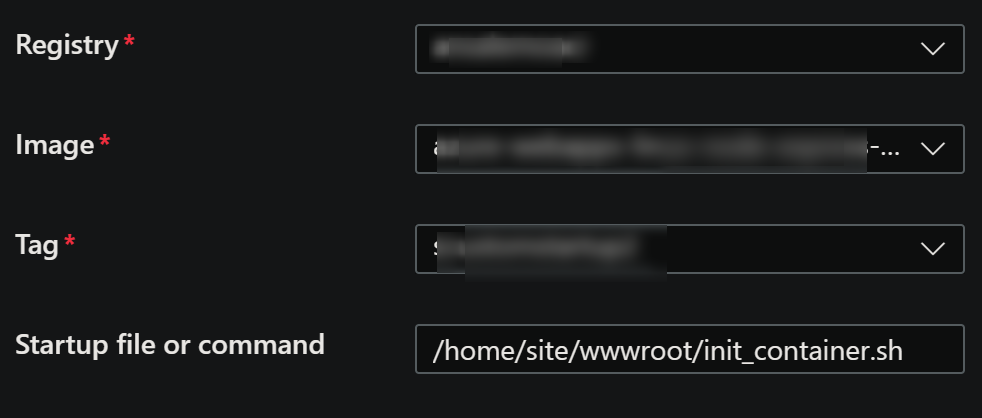
-
Save the configuration. The container should now be using the
.shfile being referenced for container start up.
Troubleshooting
A common issue when trying to use this option is encountering OCI runime create failed, this would look like the following - below are 2 examples:
Error: failed to create containerd task: failed to create shim task: OCI runtime create failed: runc create failed: unable to start container process: exec: "java -jar probes-0.0.1-SNAPSHOT.jar": stat java -jar probes-0.0.1-SNAPSHOT.jar: no such file or directory: unknownError: failed to create containerd task: failed to create shim task: OCI runtime create failed: runc create failed: unable to start container process: exec: "dbt build --select stage+": executable file not found in $PATH: unknown
Validate the following if OCI runtime create failed is being seen when using “startup command/file”:
- For files being executed - make sure the file has correct line-endings - this needs to be
LF- if these areCLRFthen this may cause aOCI runtime create failedissue. You can validate the line-endings of a file by going into a text editor like VSCode - see Docker run fails with standard_init_linux.go error - For files - ensure that storage is mounted - use an FTP client or through Kudu to validate the file exists somewhere under
/home - Use a full absolute path to the file or executable being invoked
- Ensure the path specified exists and is correct
- For the first two points, you may see a message like
no such file or directory: unknownin theOCIerror
- For the first two points, you may see a message like
- If trying to invoke a command globally, make sure it’s on
$PATH- For executables not on
$PATH, you may seeexecutable file not found in $PATH: unknown
- For executables not on
- Make sure the command has proper syntax and fully formed - ex.
python /some/path/python.py- You may see
no such file or directory: unknownfor commands incorrectly set
- You may see
For further information, see the public blog - Troubleshooting OCI runtime create errors.


