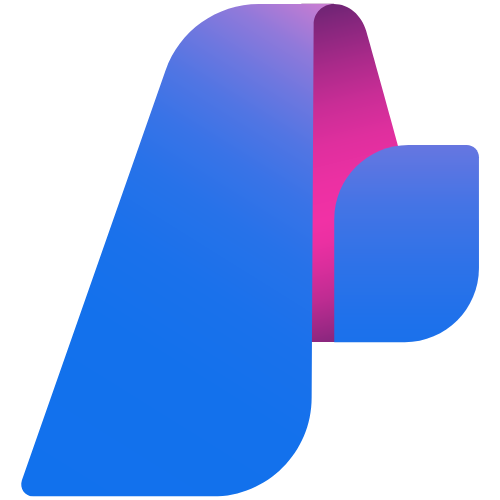Troubleshooting volume mount issues on Azure Container Apps
This post will cover troubleshooting issues seen when setting up volume mounts on Azure Container Apps
Overview
Currently, with Container Apps, you can mount two (3) different types of volumes:
- Ephemeral Volume
- Azure Files
- Secrets (preview)
Then there is the option to write to the local container filesystem. This option (container filesystem) and “Ephemeral” volumes are ephemeral overal and not designed to persist for long periods of time, since pods/replicas are ephemeral as well.
This post will cover Azure File mounts - since this option, generally compared to Ephemeral Volumes, introduces a few scenarios that can cause a mount operation to fail.
What behavior will I see
If a volume set up with Azure Files is unable to be mounted to the pod, you may see a few notable behaviors:
- Zero replicas. Additionally if going to the “Console” tab, it may also show “This revision is scaled to zero”. This is because the volume is mounted to a pod early on in the pod lifecycle - when this fails, the pod (or replicas) are never able to be created. Therefor, nothing is ever ran/started - and ultimately pods/replicas will show zero (0).
- In the Revisions blade it may show the Revision as “Scaled to 0”
- This will even be the case is minimum replica’s is set to >= 1.
- This concept can potentially be replicated in other environments with containers or Kubernetes - if trying to mount a volume that is invalid or inaccessible, you will likely see the container or pods can never be created to run.
- If browsing the application through its FQDN, a
stream timeoutwill occur - due to hitting the 240 second defined request duration ingress limit. - There may be no
stdoutinContainerAppConsoleLogs_CL- since a pod/replica is never running. - A Revision may indefinitely show as stuck in a “Provisioning state” or “Failed state”
In a succesful scenario - you could connect to a pod/replica via the Console blade and run df -h to validate that the mount is seen, like below:
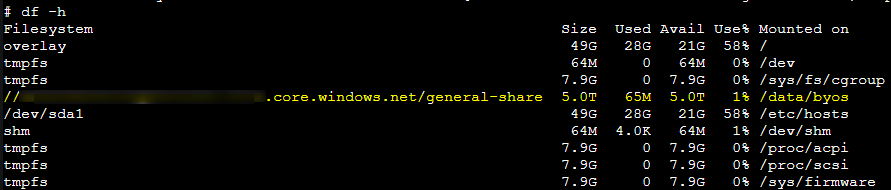
A note about dedicated environments:
For dedicated environments (Consumption profile, or, Workload profiles) - the error instead will show the following:
Container 'some-container' was terminated with exit code '' and reason 'VolumeMountFailure'
The description will not be logged as to why the failed to mount in this case, but, this blog can be used to rule out potential problems.
Troubleshooting
You can use the ContainerAppSystemLogs_CL table to view if failed mount operations are occurring.
An example of this query is:
ContainerAppSystemLogs_CL
| where Reason_s == "FailedMount"
| project time_s, Reason_s, Type_s, Log_s
If there is explicit failed mount operations, the output would look something like the below - in this case, it’s failingd due to firewall restrictions on the storage account side. The message may vary depending on the issue:
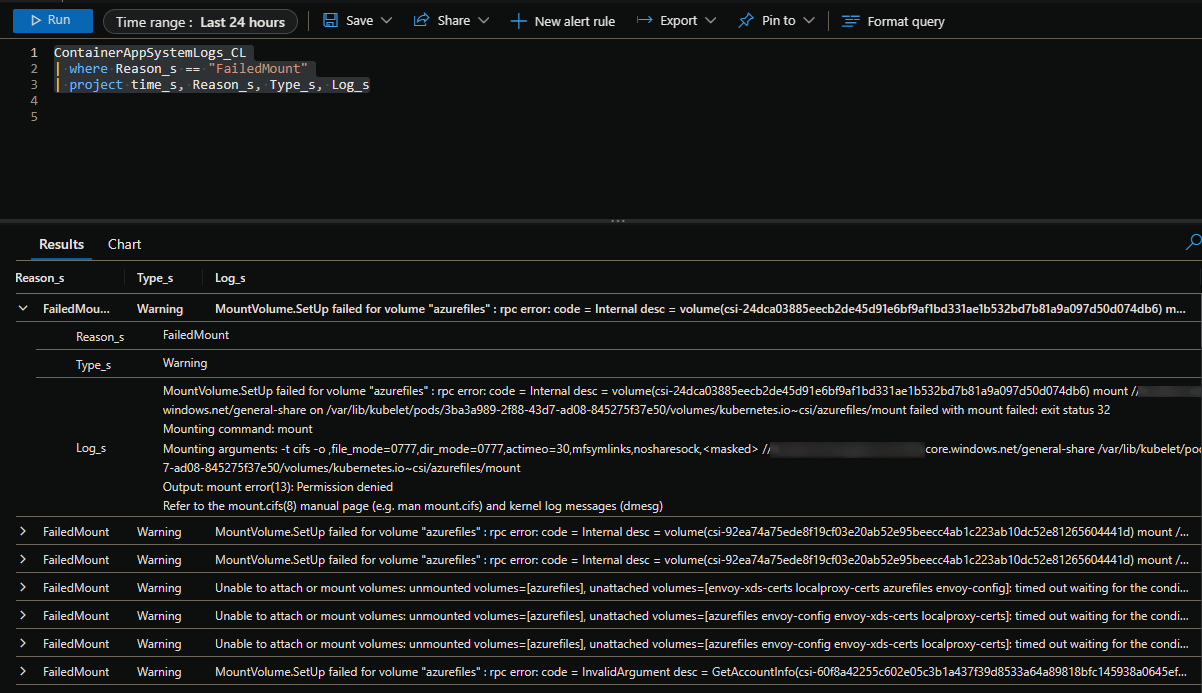
NOTE: There is some scenarios where a volume cannot be mounted, for instance, a misconfigured Service Endpoint on the Storage Account side - where the Storage Account can’t be contacted from the Container Apps side - this may not show any logging in the above table - and also have the same behavior as above in the What behavior will I see section.
Storage Volume troubleshooting scenarios
Documentation for using storage mounts in Azure Container Apps can be found here.
Common Errors
The below errors will show in ContainerAppSystemLogs_CL - this will depend on the scenario encountered:
Output: mount error(115): Operation now in progress- It is likely there is a UDR set that is causing traffic to storage to be blocked.
-
Output: mount error: could not resolve address for someaddress.file.core.windows.net: Unknown error- The Storage Account FQDN may not be able to be resolved - DNS may be misconfigured or unresolvable with the current DNS servers
- If there is a Private Endpoint on the Storage Account - ensure any Private DNS zones are properly configured. Misconfigured records/IP’s can cause this behavior
-
Output: mount error(13): Permission denied- The address is resolvable but traffic may be blocked from accessing storage. Is there a firewall on storage blocking the IPs of the environment? Is storage able to be accessed from a jumpbox in the same VNET?
- Blocking ports 443 and 445 (which Azure Files uses) will cause this behavior
- In general, the subnet of the Container App Environment needs access to the Storage Account
- Also ensure that the file share exists and that you’ve put in the correct access key when creating the Storage Resource initially on the Container App Environment.
- This can be caused by what’s described in Azure Files security compatability on Container Apps regarding incompatible security compatability settings on Azure Files.
- The address is resolvable but traffic may be blocked from accessing storage. Is there a firewall on storage blocking the IPs of the environment? Is storage able to be accessed from a jumpbox in the same VNET?
Output: mount error(2): No such file or directory- Does the File Share exist? Review if this was deleted or the name does not exist
Deleted File Share or Storage Account
If a File Share that is mapped to the application is deleted while the application is running, you may see some of the following scenarios:
- Read/write operations at runtime may fail, before any of the Pods are even restarted
- If using Console to access the Pod and running container:
- If volume will be removed shortly after the file share is deleted, you can validate this by running
df -hafter the deletion, you will notice the volume is now removed a few moments later
- If volume will be removed shortly after the file share is deleted, you can validate this by running
- If inside the mapped volume directory, trying to do any kind of operations on/in the volume that previously existed on the container file system may show the following:
ls: cannot open directory '.': No such file or directoryls: .: No error informationNo such file or directory
Trying to run df -h may also show df: /some/dir: No such file or directory where /some/dir is the location that the volume was previously mounted
Storage Firewall
If a firewall or a Private Endpoint is enabled on the Storage Account, and not properly set up for traffic, this can manifest in the following ways adversely on the application side:
- If enabling a Storage Firewall and the Container App has no access, and a restart or stop operation is attempted - it may show as indefinitely “Provisioning”, or in a failed provisioning state.
- Deployments may subsequently fail as the replica relies on this volume to be mounted.
- If connected to a replica using the Console option, the storage volume may disappear:
- If you were in the mounted directory at the time (assuming the same directory name did not exist otherwise), and try to do an operation on the file system - it may show
ls: cannot open directory '.': Host is down - If you try to run
df -hafter enabling a firewall where the application has no access - you may seedf: /some/path: Resource temporarily unavailable
- If you were in the mounted directory at the time (assuming the same directory name did not exist otherwise), and try to do an operation on the file system - it may show
- If a firewall was enabled, and the application does not have proper access, it may show as failed read/write operations to that mount at runtime.
- Operations such as restarts, updates, or deployments may fail if the application is dependent on a storage mount.
Consider the following during troubleshooting from with the Container App console:
- Ensure the account can be pinged with
tcpping- eg.,tcpping somestorageaccount.file.core.windows.net- test with both ports 443 and 445. You also use thenccommand, such asnc somestorageaccount.file.core.windows.net 445 - Ensure the address is resolvable - you can use either
digornslookup- eg.,nslookup somestorageaccount.file.core.windows.net- You can specify a DNS server with the
nslookupcommand by doingnslookup somestorageaccount.file.core.windows.net x.x.x.x
- You can specify a DNS server with the
- If the address can be resolved and be pinged, then this is likely not a DNS issue as it’s resolvable but rather this may indicate the client is blocked from access.
- If the address is not resolvable - this may be an issue with the DNS configured - you would also see
could not resolve address for someaddress.file.core.windows.net
Additionally, review Securing a custom VNET in Azure Container Apps with Network Security Groups
Incorrect or rotated Access Keys
Keys that are rotated/refreshed:
If you rotate an Access Key on the Storage Account side - the Azure Container App Storage resource will not automatically refresh this key for you. If a Container App is restarted after the key has been refreshed (but not yet updated) - operations such as restarts or deployments may fail and you will likely see a indefinite provisioning status for revision(s) reliant upon said Storage resource.
Update the Storage Resource mapped to the Azure Container Apps instance if keys are refreshed.
Permission denied due to volume privileges
Some technologies may require root privileges with sudo - or being able to manipulate the command and mount permissions used when mounting the volume with the client or driver being used.
You can do this on Azure Container Apps by following Container Apps - Setting storage directory permissions - this applies to both SMB and NFS.
Pod or container exceeded local ephemeral storage limit
You may see messages like the below when a pod is exceeding the allowed storage quota limit, which may cause application unavailability.
Container somecontainer exceeded its local ephemeral storage limit "1Gi".
Pod ephemeral local storage usage exceeds the total limit of containers 1Gi.
NOTE: The limit message may differ depending on the allowed quota
Ephemeral volume quota limits are publicly defined here.
For container storage - take note of what is publicly called out in documentation: There are no capacity guarantees. The available storage depends on the amount of disk space available in the container.
For epehemeral (pod) storage - review the containers’ CPU defined - since ephemeral storage scales with the amount of CPU set for a container.
If an application is consistently hitting quota limits, you can:
- Increase CPU size to be aligned with here, which would increase ephemeral storage.
- Or, use Azure Files which would offer increased storage size. However, if there are alot of temporary files or files that don’t need to be persisted - then this option shouldn’t be used as eventually you’d be at risk of filling up this Azure Files quota as well - unless these files are periodically/systematically deleted